
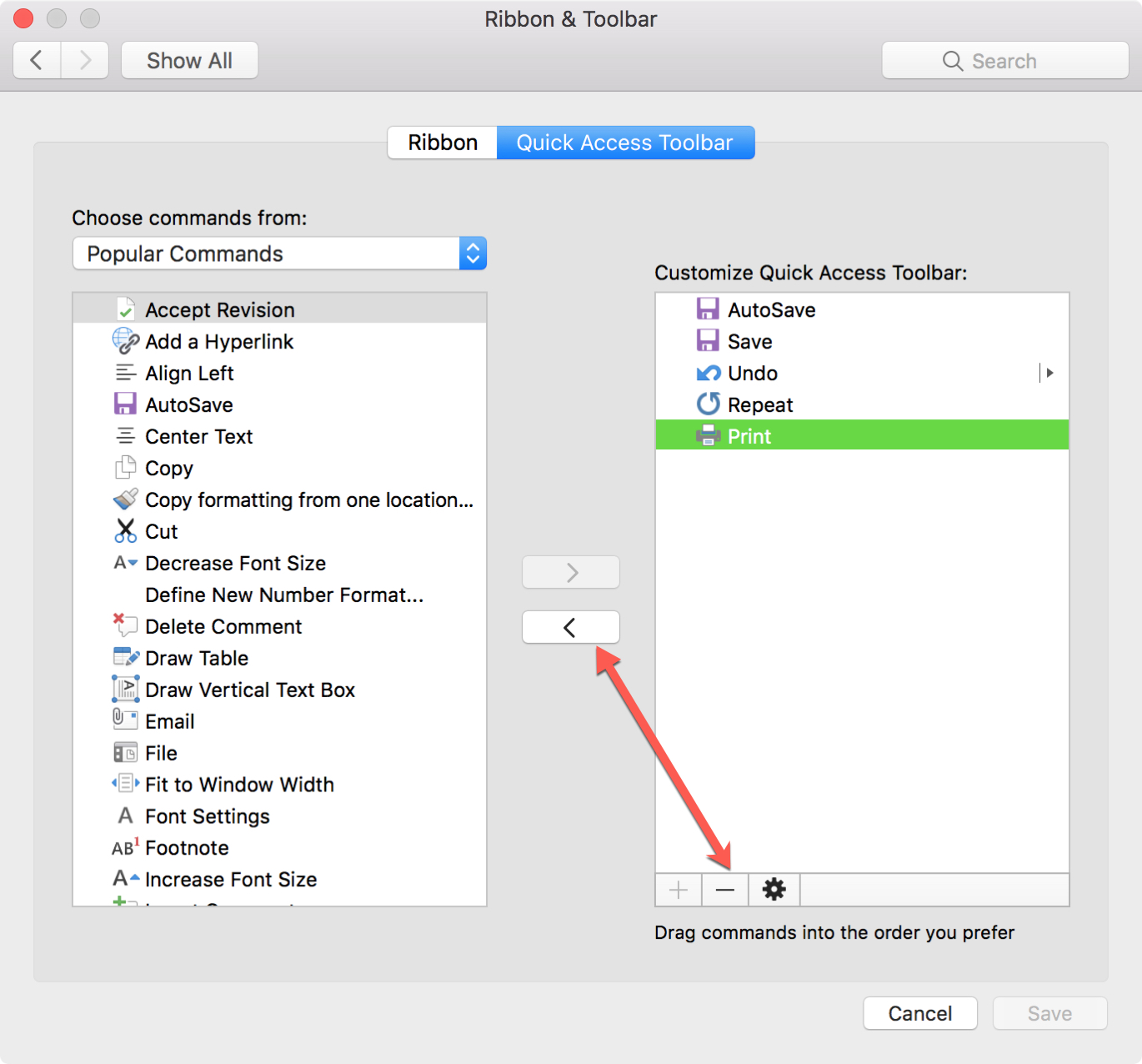
For example, you could type Computer Hope.
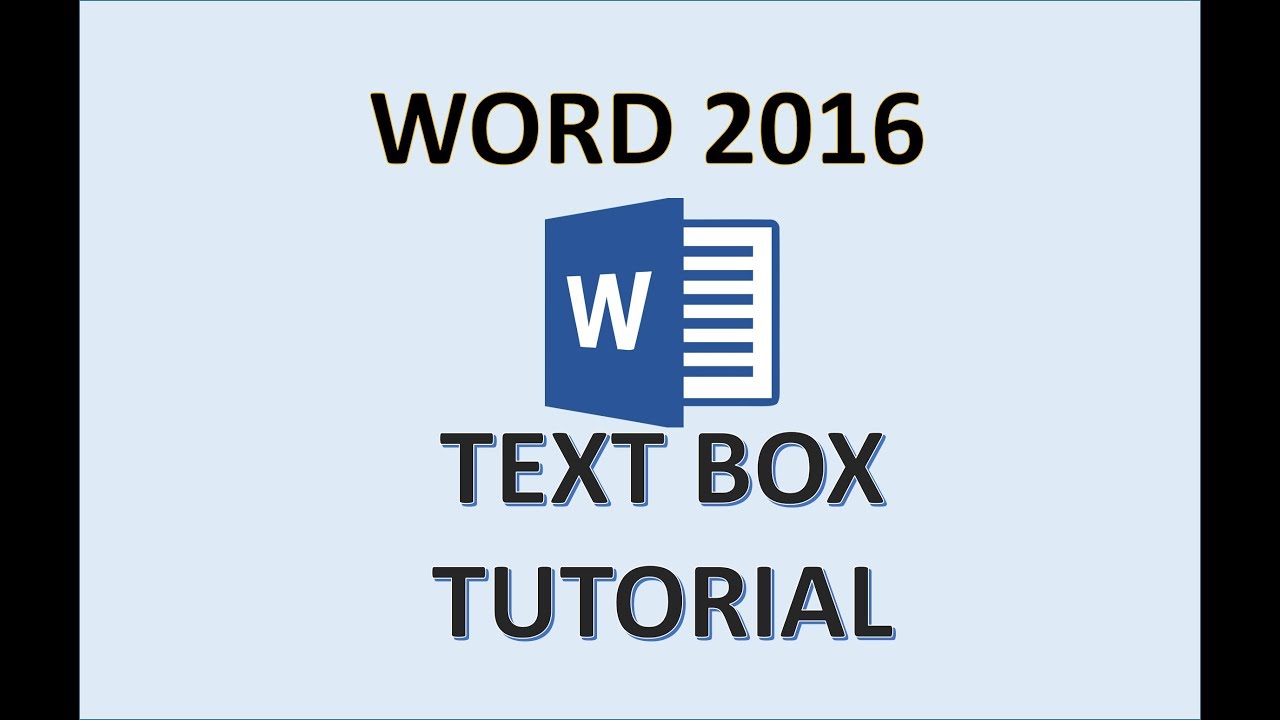
Under Choose commands from, click All Commands.

To create an AutoText with multiple lines of text and have it appear exactly how you typed it in Microsoft Word, follow the steps below.įirst, you need to add the AutoText option to the Quick Access Toolbar. The steps above only allows you to enter a simple single word or a phrase with a few words. Check the box for the Replace text as you type option.In the Text section, click the Quick Parts option.Click the Insert tab in the Ribbon menu.Type the text in Microsoft Word exactly how you want it to appear in your AutoText.To create an AutoText with multiple lines of text and have it appear exactly how you typed it in Microsoft Word, follow the steps below. The steps above only allow you to enter a simple single word or a phrase with a few words. In the With text box, type the word you want to be the replacement text.In the Replace text box, type the beginning of the word you want to be replaced with AutoText.In the AutoCorrect window, on the AutoCorrect tab, check the box for Replace text as you type.If you have a common word or phrase you want to add to AutoText, select your version of Microsoft Word below and follow the steps. Check or uncheck the Show Autocomplete tip for AutoText and dates option, to enable or disable AutoText boxes.In the AutoCorrect window, click the AutoCorrect tab.Click the Office button in the top-left corner.Check or uncheck the box for the Replace text as you type option, to enable or disable AutoText.In the AutoCorrect window, click the AutoCorrect tab if not already selected.In the Word Options window, click the Proofing option.


 0 kommentar(er)
0 kommentar(er)
